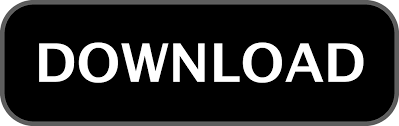

Click Start Using Word to open up the application.Note: The steps to install the 2019, 2016, or 2013 versions of Office Professional Plus, Office Standard, or a stand-alone app such as Word or Project might be different if you got Office through one of the following:
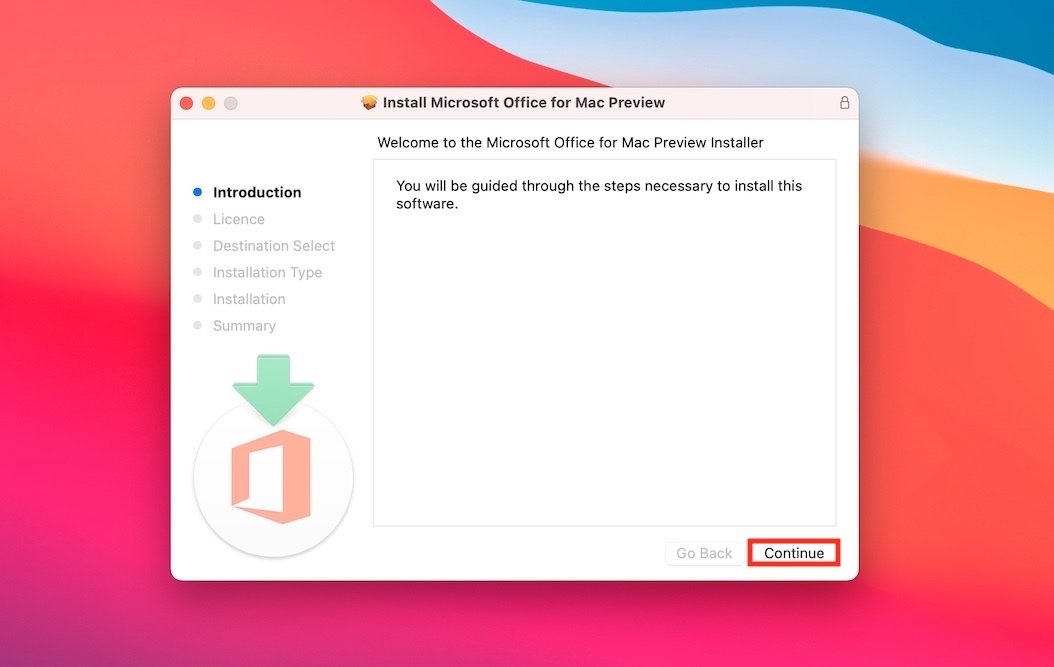
The product will be activated and you’re done!Ĥ. The system will check if you have a valid license. Click Sign in and enter your student email address, then click Next.Įnter your password on the next screen and click Sign Inģ. Select Get started to start activating.Ģ. Review the Word 2016 for Mac What’s New screen. Note You will only have to do this once ġ. Installation is complete when the “Installation was successful” message is displayed.Īfter Office 2016 for Mac has been installed, Word 2016 for Mac will open so you can activate Office and confirm your subscription. Enter your Mac admin password to complete the process.ĩ. Read and agree to the License Agreement.Ĩ. Select Continue to begin the installation.

Once the download has completed open Finder, go to Downloads and double-click Microsoft_Office_2016_Installer.pkg.ħ. When the Installer file starts downloading a pop up message will appear as shown.Ħ. There is also an option to install a lowerĥ. Note: The Office 2016- 365 Package provides ī. Click on ‘Install’ to start downloading the installer file. *Detected installs: 0 – indicates how many licenses you have already used out of the 5 providedĤ. When the next window appears, select “Install Status” from the left pane and on the right you will see the option to ‘Install desktop applications‘. You can also use the search for word “office” in the search boxģ. Click on it to get the pull down menu and select “Office 365 ” under My apps Settings When you have successfully logged into your student email look for the gear icon at the top right hand corner of the screen. The email format is and use your normal MIT login password.Ģ. *uninstall any other version of Microsoft office you might have installed before you continue with below stepsġ. This means you can download and install Office on your own computer free of charge on 5 different devices. Students of MIT are entitled to have up to 5 Microsoft Office 365 licenses for their own personal devices.
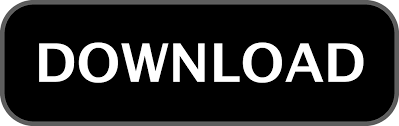

 0 kommentar(er)
0 kommentar(er)
